삼성 컬러 레이저 복합기 SL-C565W 제품을 구매 후 프린터 기능 및 복사 기능만 사용을 했었습니다. 그동안 스캔할 일이 없어서 사용을 안 했었는데 갑자기 서류를 스캔하여 메일로 보낼 일이 생겨 이렇게 포스팅하면서 복합기 스캐너 사용하는 방법을 쉽게 설명하도록 하겠습니다.
삼성 복합기 SL-C565W 스캔

저처럼 복합기 구매 후 프린터 및 복사 기능만 주로 사용하는 분들은 복합기 상부에 서류를 넣고 본체에 있는 스캔/복사 물리 버튼을 눌러 스캔을 시도하려 했으나 안됬던 분들이 많을 것입니다.
복합기의 스캔/복사 물리 버튼을 눌러보셨던 분들은 '사용불가'라는 메시지를 아마 보셨을 거예요. 아무래도 저 물리 버튼은 스캔보단 복사를 위한 버튼인 것 같습니다. 스캔을 할 수 없으니 '스캔'을 없애고 출시해도 되련만 스캔도 복합기 기능 중 하나기 때문에 새겨 둔 것 같습니다.
자!~ 그러면 스캔은 어떻게 하느냐? 복합기의 스캔 기능은 PC에 프로그램을 설치 후 그 프로그램에서 스캔을 진행하면 됩니다.
이제 그럼 PC에 설치해야 할 프로그램부터 알아보겠습니다.
필수 프로그램 설치
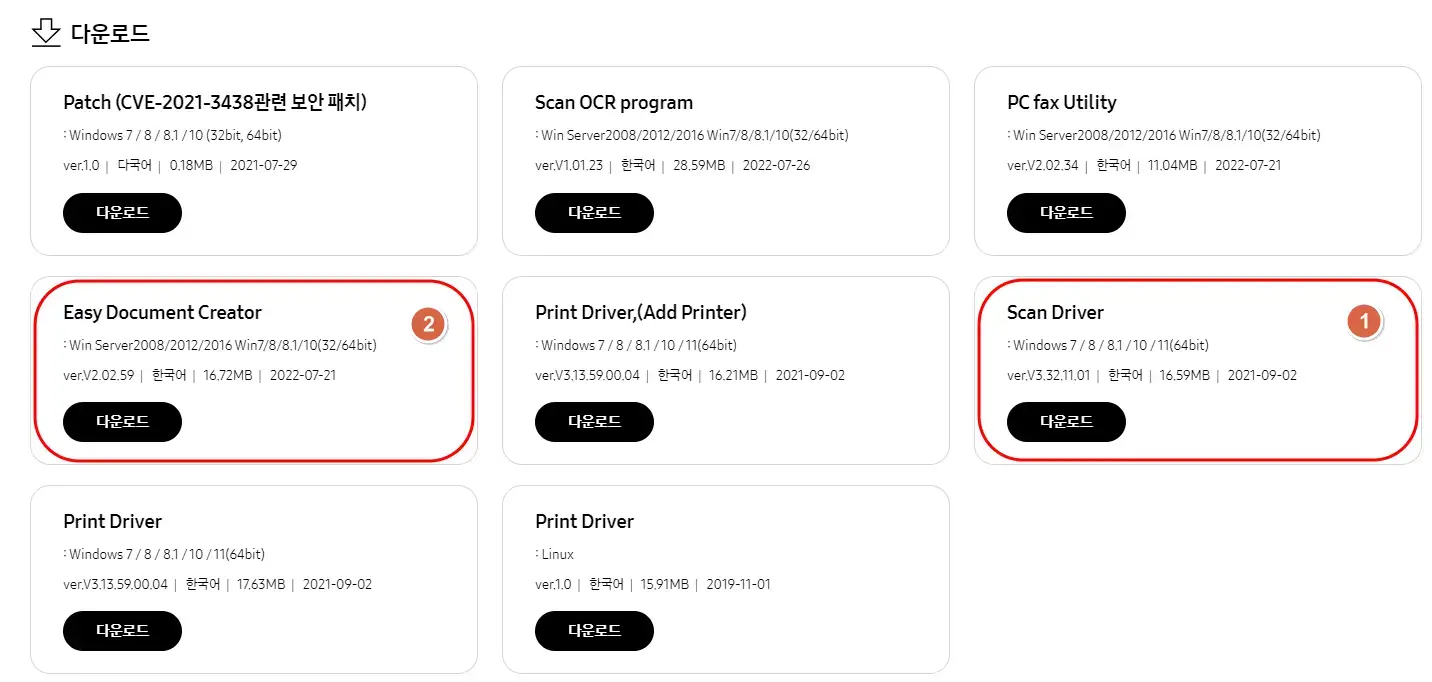
복합기의 프린터 사용을 위해 Print Driver를 설치했듯이 복합기의 Scan을 사용하기 위해 'Scan Driver'를 설치해야 합니다. 또한 Scan을 사용하기 위한 프로그램 'Easy Document Creator'를 설치해야 합니다.
Print Driver를 아직 설치하지 못한 분들은 아래 제가 쓴 글을 참고해서 설치하면 됩니다.
2024.09.16 - [Daily Info] - 삼성 가성비 복합기 SL-C565W 프린터 드라이버 설치 방법
삼성 가성비 복합기 SL-C565W 프린터 드라이버 설치 방법
저는 현재 집에서 삼성 무한 잉크젯 복합기를 사용 중입니다. 가정에서 잉크젯을 사용하는 분들은 대부분이 느끼고 공감하면서 불편하게 느끼는점은 아마 노즐이 자주 막히는 현상일 것입니다.
grandmission.tistory.com
설치를 해야 하는 프로그램은 아래 '삼성전자 다운로드 사이트'로 이동해 다운로드하시면 됩니다.
https://www.samsung.com/sec/support/model/SL-C565W/
Samsung 대한민국
www.samsung.com
복합기 Print Driver를 설치해 보신 분들은 어렵지 않게 다운로드하고 설치할 수 있습니다.
Scan 하는 방법

위에서 알려드린 Scan Driver와 Easy Document Creator를 설치했다면 Easy Document Creator를 실행하고 스캔을 해볼 테니 순서대로 잘 따라오시면 됩니다.
1. Easy Document Creator 실행
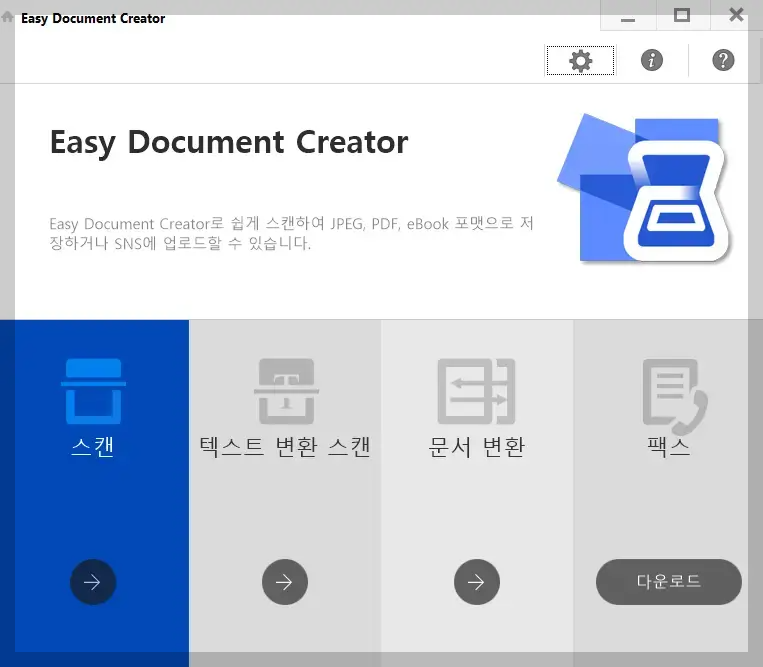
Easy Document Creator 실행하면 위 사진과 같이 스캔, 텍스트 변환 스캔, 문서 변환, 팩스 항목이 있습니다.
저는 단순한 서류를 스캔할 목적이기 때문에 맨 앞 스캔 항목을 선택합니다.
2. 장치추가
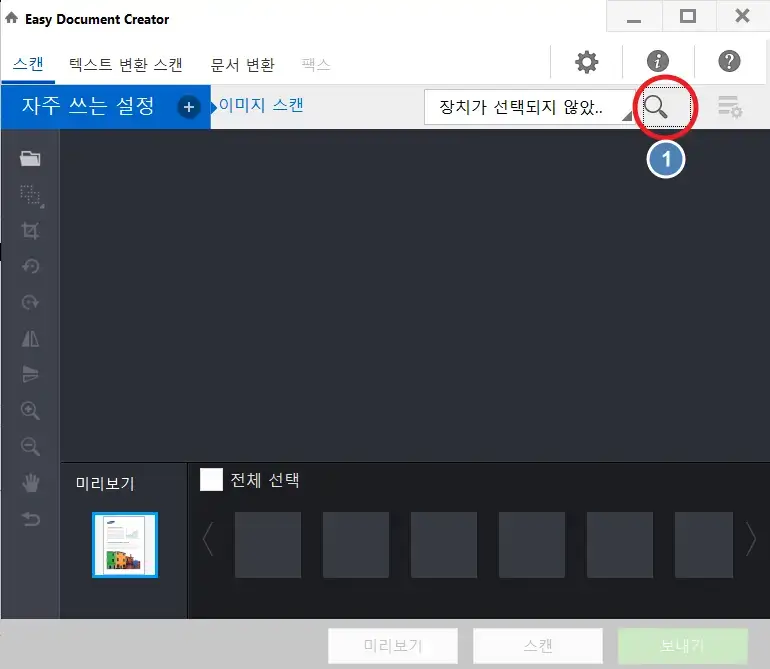
스캔 항목을 선택하면 위 사진과 같은 화면이 나올 텐데 이 스캔 기능을 처음 이용하는 분들은 1번 스탬프 옆칸처럼 '장치가 선택되지 않았습니다'라는 메시지가 출력되었을 것입니다.
Easy Document Creator 프로그램에 복합기 장치를 연결을 해줘야 합니다.

1번 스탬프 돋보기 버튼을 누른 후 나오는 화면에 '사용할 장치, 즉 선택할 수 있는 장치'가 없기 때문에 2번 스탬프 추가 버튼을 클릭합니다.
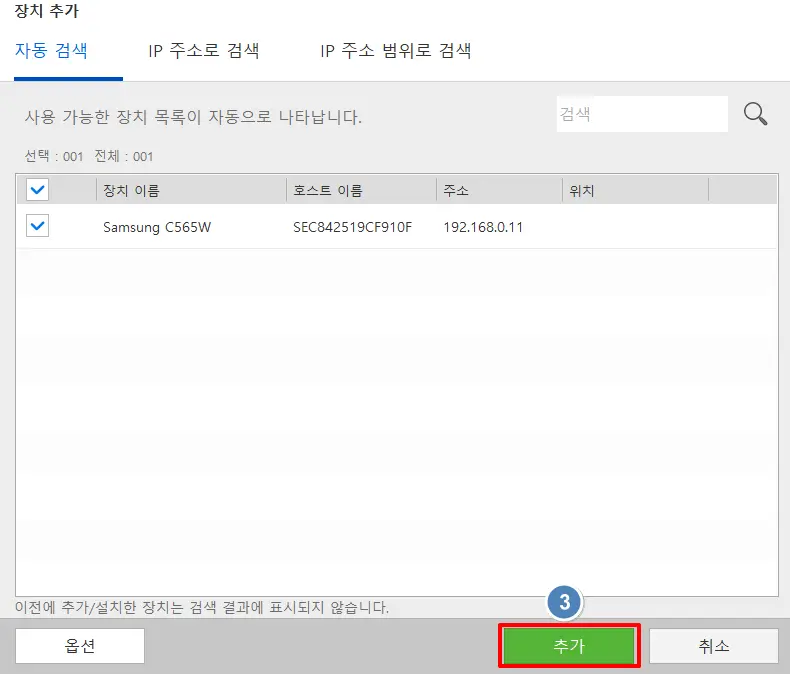
자동 검색으로 내가 보유하고 있는 장치 이름과 IP 주소가 맞는지 확인하고 3번 스탬프 추가 버튼을 누르면 됩니다. 물론 PC와 복합기가 유선 또는 무선으로 연결되어 있어야 검색이 됩니다.
이제 장치가 추가되었으니 스캔을 해보겠습니다.
Scan
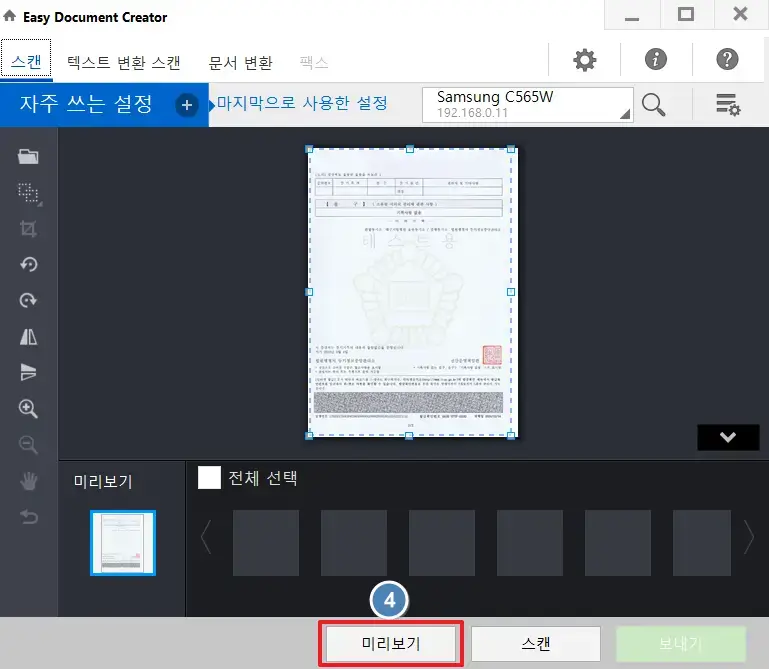
장치를 추가했다면 복합기 상부의 덮개를 열어 스캔할 부분이 밑면으로 향하게 해서 서류를 넣고 덮개를 닫아 줍니다.
저는 공공기관에서 프린트 테스트를 해서 나왔던 용지를 넣어 테스트를 진행합니다.
그런 다음 4번 스탬프 미리 보기 버튼을 누르면 서류의 스캔할 부분을 미리 볼 수 있는 화면이 보입니다.
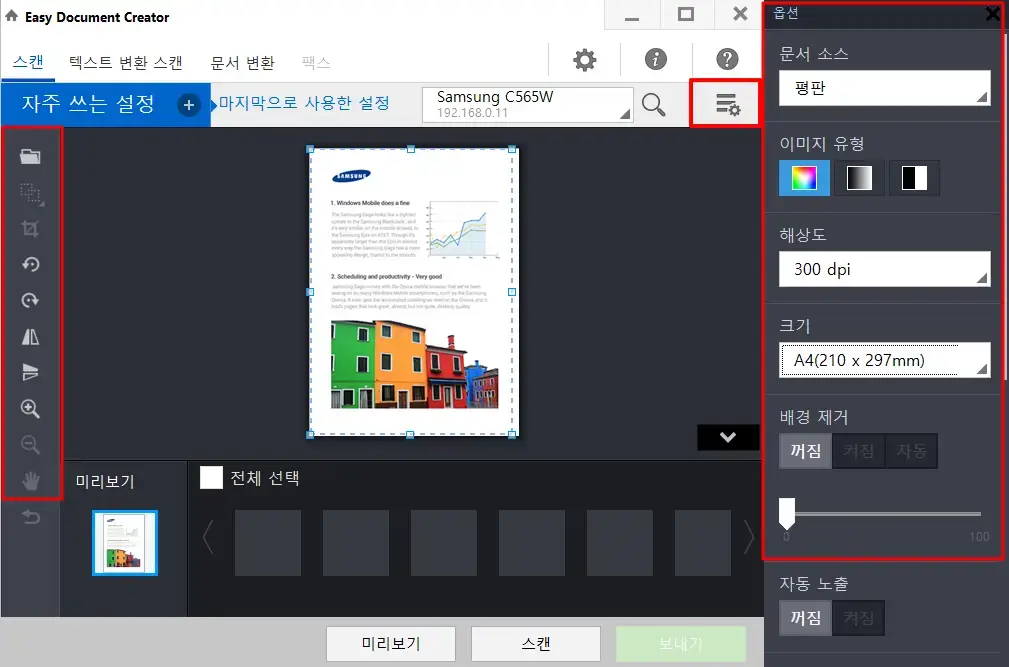
돋보기 모양 옆의 삼선 톱니바퀴 버튼을 눌러 옵션을 설정할 수 있으니 필요한 분들은 스캔할 때마다 변경가능하며 좌측은 폴더 열기, 자르기, 회전 등 기본적인 편집 기능도 있고 우측은 문서 소스, 해상도, 크기 등의 옵션 설정이 필요하시면 잘 활용하시면 됩니다.
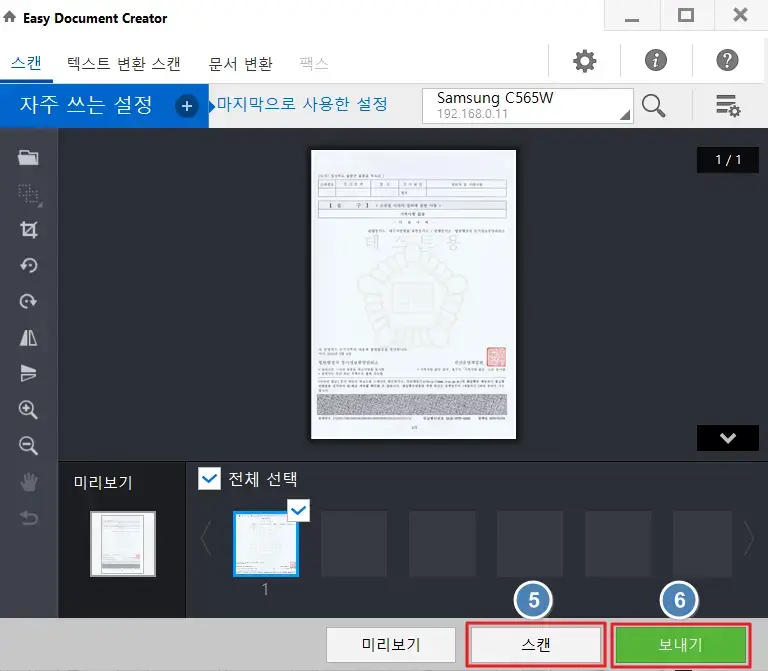
스캔할 부분에 대해 편집을 다 했다면 5번 스탬프 버튼을 누르면 스캔을 시작합니다. 막대그래프를 띄우며 진행 사항을 보여주는데 생각보다 오래 걸리지 않아 맘에 듭니다.
스캔을 완료했다면 6번 스탬프 보내기 버튼을 눌러 PC에 저장하면 됩니다.
스캔 파일 저장
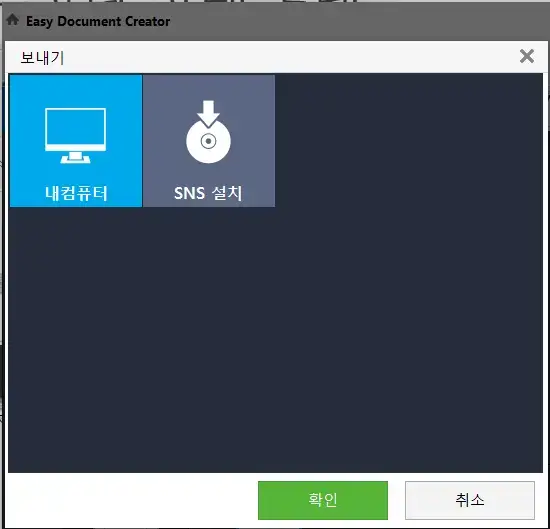
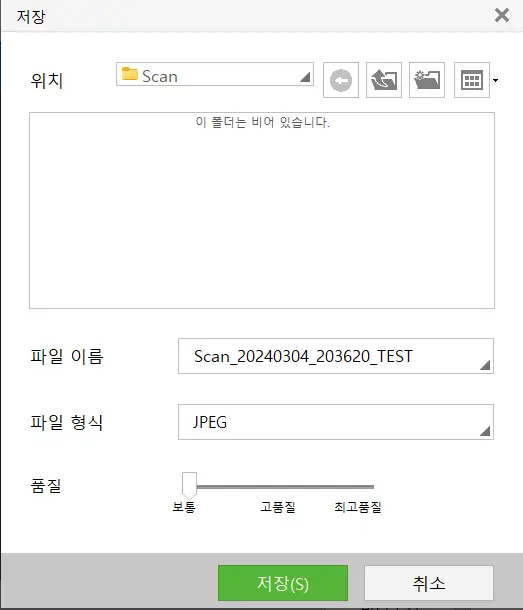
보내기 버튼을 클릭하시면 내 컴퓨터 또는 SNS 설치를 선택하는 화면이 나오는데 저는 내 컴퓨터에 저장을 합니다.
내 컴퓨터를 선택하면 저장 위치, 파일 이름, 파일 형식, 품질을 선택할 수 있는 화면이 나오고 각자 알맞게 수정하고 저장하면 됩니다.
참고로 저는 해당 테스트 파일 형식은 JPEG 형식으로 저장했고 실제 메일로 보내야 하는 서류는 PDF 파일 형식으로 저장해서 보냈습니다.
파일 형식은 JPEG, PNG, BMP, 단일 복수 페이지 TIFF, PDF, PDF/A, EPUB 형식으로 가능합니다. 또한 품질은 보통, 고품질, 최고품질로 조정할 수 있는데 아무래도 고품질로 올라 갈수록 저장 용량이 커집니다.
결과물 확인

자신이 설정한 저장 위치에 가면 스캔한 결과물이 있습니다. 해당 파일을 열어 스캔이 잘 되었는지 확인하면 좋습니다.
해보면 쉽지만 어려워 보인다고 하지 않는다면 계속 어려우니 한 번씩 해보길 권장합니다.